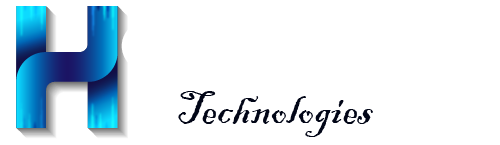How to install WHMCS
پرینت- 0
In order to install the WHMCS billing platform the license key is required.
Namecheap provides WHMCS Starter licenses with Reseller Nebula and Galaxy Expert, VPS, dedicated servers hosting plans at $8.00/mo. It is free of charge with Reseller Universe Pro plan. WHMCS license is not available for Stellar, Stellar Plus and Stellar Business plans (and old Value, Professional, Ultimate, Business plans).
If you need one, feel free to contact our Billing/Sales department via Live Chat or submit a ticket.
There are two ways to install the WHMCS billing platform:
- WHMCS installation via the Softaculous script installer
- Manual WHMCS installation
WHMCS installation via the Softaculous script installer
You can install WHMCS with the help of the Softaculous script installer if you have one in your cPanel control panel.
Manual WHMCS installation
The installation files provided in this guide can be used for the manual WHMCS installation.
Installing Ioncube
Please take into account that WHMCS is encrypted using Ioncube to protect the source code. If you use the cPanel control panel, you already have Ioncube enabled on your server. If you find you do need to install Ioncube on your server, then you can find out how to do this in this Ioncube Installation Tutorial.
Installing WHMCS
The following steps will guide you through the process:
1. Unzip the contents of the zip file to a folder on your computer
2. Rename the file configuration.php.new to configuration.php
3. Upload the entire whmcs folder to your website. If you experience problems, try uploading it in the binary mode
4. Next, you can rename the folder to whatever you like (billing, clients, etc...).
5. Now visit the installation script at http://yourdomain.com/whmcs/install/install.php to run the installer process - if you get an Ioncube-related error message, see the installation Ioncube steps above
6. Follow the instructions on the screen to install which will involve setting file permissions as listed below, entering your license key and setting up your primary admin account
7. When complete, delete the install folder from your web server and CHMOD the configuration.php file back to 644
Required file and folders permissions (unless your php is suPHP or PHPSuExec):
/configuration.php CHMOD 777 Writeable
/attachments CHMOD 777 Writeable
/downloads CHMOD 777 Writeable
/templates_c CHMOD 777 Writeable
Post Installation Suggested Steps
After the installation is completed, we recommend that you go through and configure your new WHMCS system in the following order:
1. Log into the Admin Area and configure your General Settings (Setup > General Settings).
2. Set up your Payment Gateways (Set up > Payment Gateways).
3. Set up your Products & Services (Set up > Products and Services ).
4. Configure your Domain Pricing (Set up > Domain Pricing ).
5. Set up your Support Ticket Departments (Setup > Support Departments ).
6. Set up email piping so you can manage tickets using the WHMCS Support Desk - for full instructions on this, please see the Email Piping article.
7. Ensure the WHMCS Cron Job is set up and configure automated tasks (Set up > Automation Settings).
8. Place some test orders on your website to check everything works as expected.
NOTE 1: Per our policy, refunds do not apply to WHMCS licenses (branded or non-branded ones) that are purchased at an additional fee.
NOTE 2: WHMCS may not work correctly with all PHP versions. To change PHP version use the following guides:
for Reseller servers
for VPS/Dedicated servers