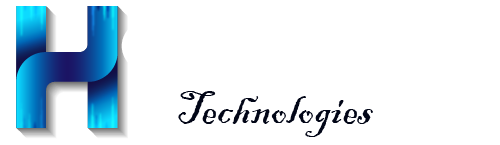How to configure SiteLock on Shared hosting
پرینت- 0
SiteLock is a website security and monitoring tool that eliminates cyber threats and keeps websites safe and secure.
Here you will learn how to provide SiteLock with access to your website files with Shared Hosting. If you are configuring SiteLock for a website built with EasyWP, please refer to this guide.
First, you need to create an FTP account. This requires your username, password, and hostname.
NOTE: Please make sure that the newly created FTP account has no data in the Directory field: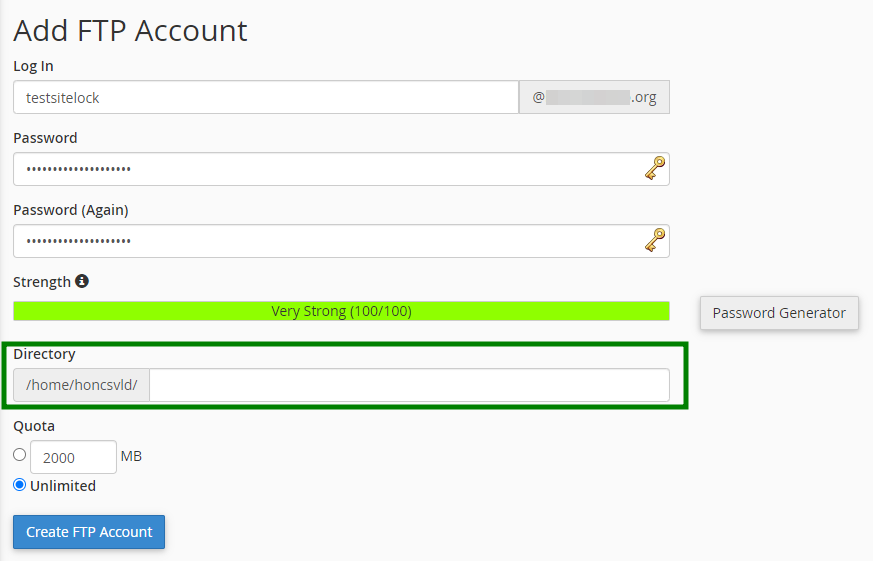
When you have enabled FTP access, follow these steps:
- Log in to your SiteLock dashboard, click on the SMART card, and press the Configure button:
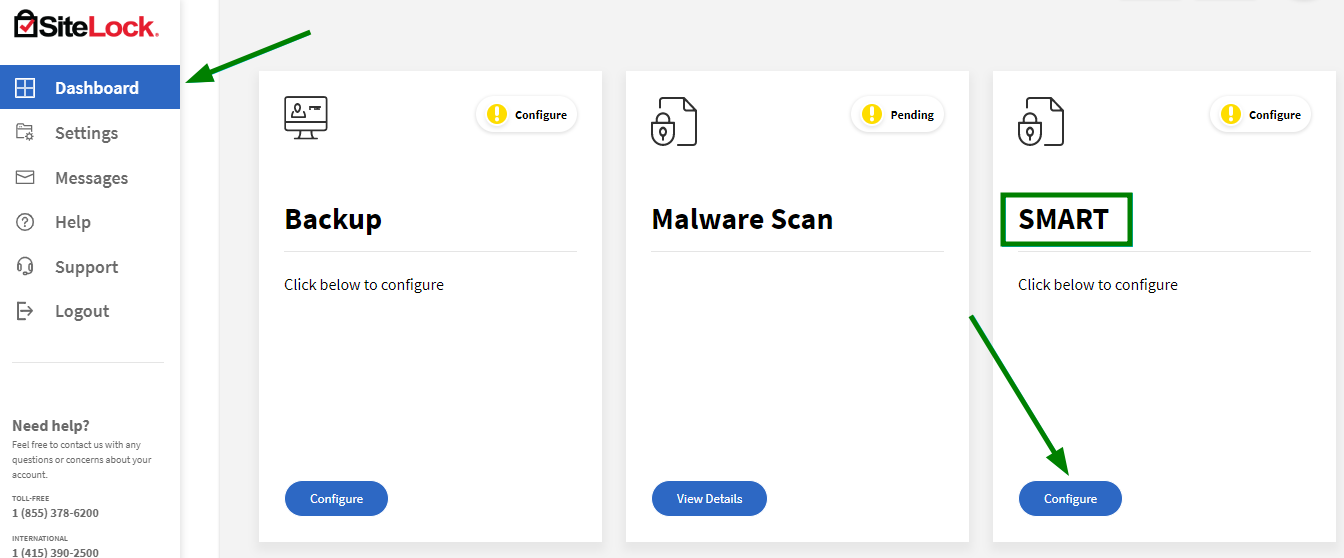
NOTE: The free Scan plan does not have a Smart Wizard option.
- Fill in the configuration form with your FTP details:
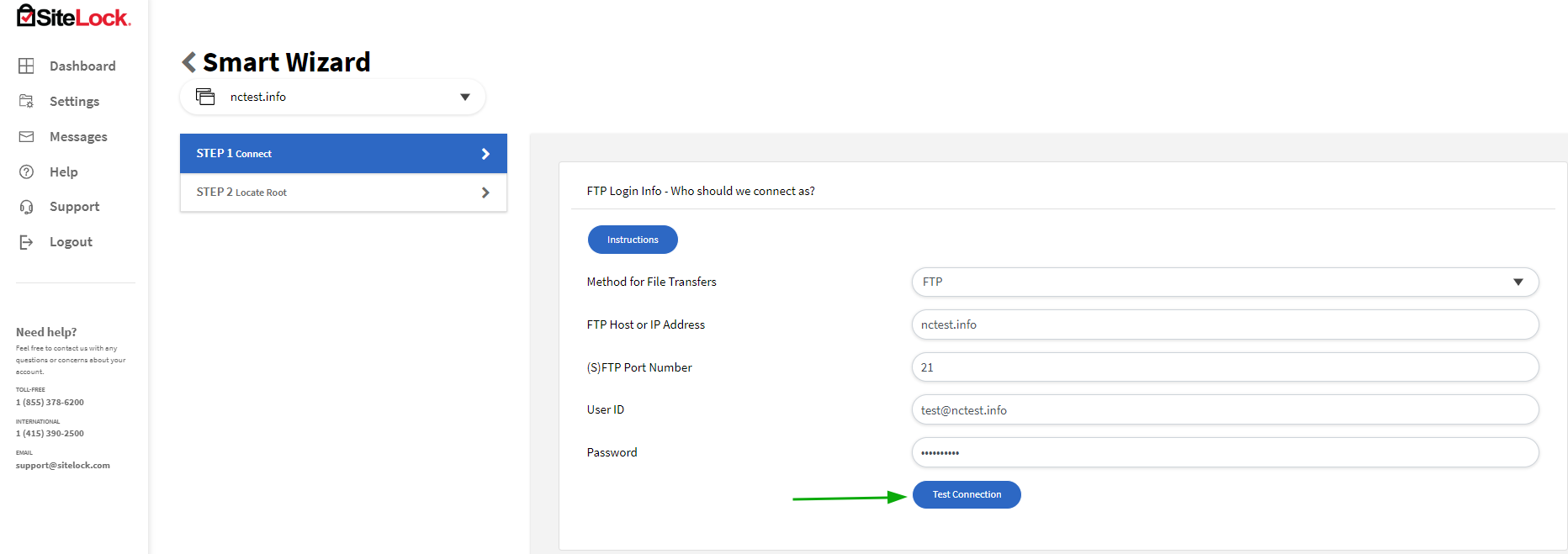
Method for File Transfers
- : FTP
FTP Host or IP address
- : your FTP account hostname (
servername
- or domain.com) or hosting account’s IP address
(S)FTP Port Number
- : 21
User ID
- : your FTP account username
Password
- : your FTP account password
- Also, during the SiteLock setup, please note that:
- By default, SFTP connection is not supported during SiteLock setup. It is needed to use FTP.
- The FTP connection is not supported on our Business servers. We recommend using FTPS instead.
- Using FTPS instead of FTP is better for security purposes.
- If you want to enter a domain in the FTP Host or IP Address section during setup, please do so without adding ftp (e.g. ftp.domain.com >> domain.com).
- Select Test Connection and go to Step 2. You will see a list of folders present in your hosting account. Type ./public_html in the Root Directory field, then click This is it:
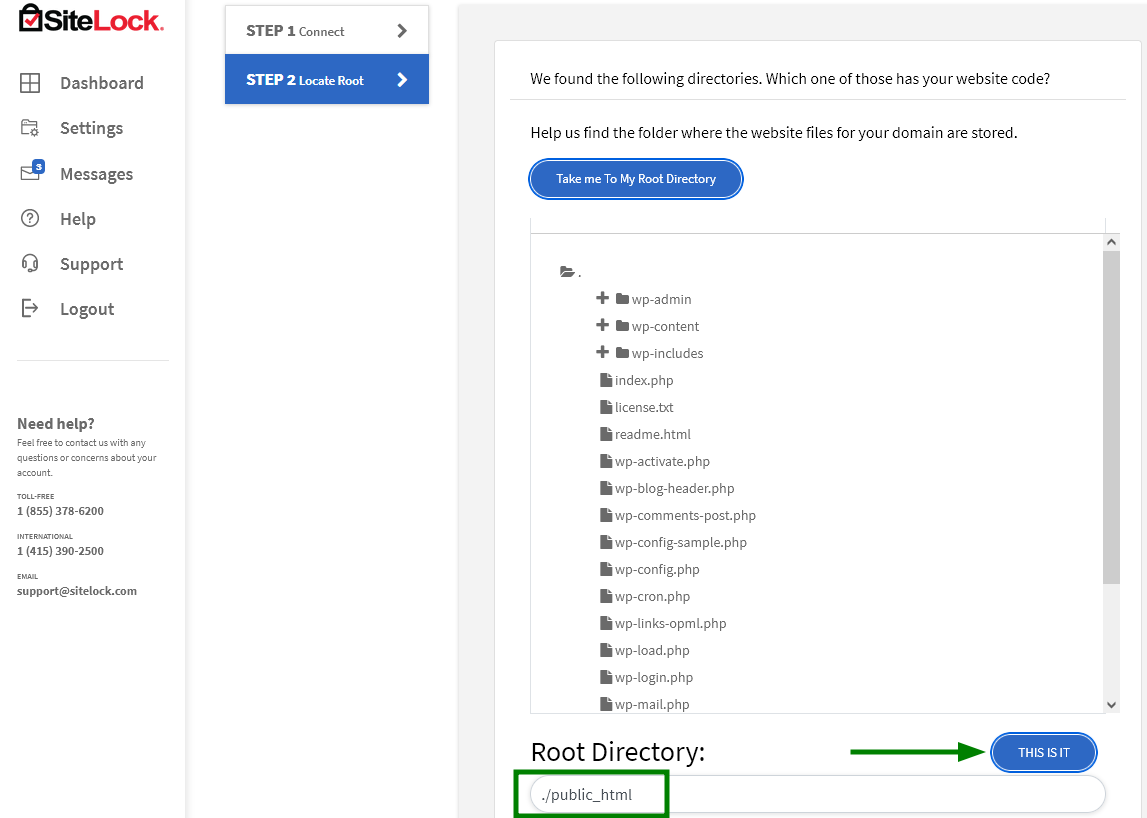
Note
- : In case you accidentally reloaded the page and can not longer proceed to the "This is it" button to finish configuring the download settings, complete the setup by going to the
Settings
- menu >>
Smart Settings
- >> click
Show me the wizard
- button:
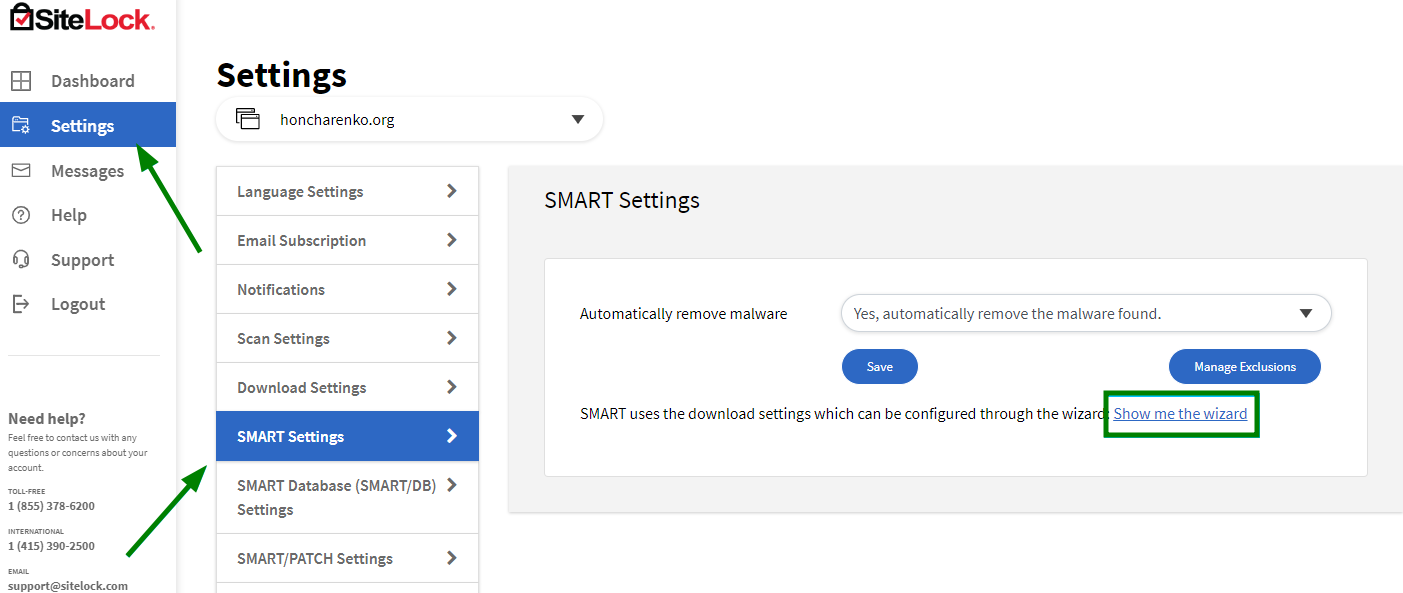
- You will see the following pop-up window:
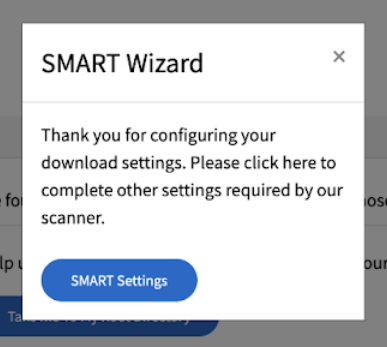
- Select SMART Settings, from the menu navigate to the SMART Database (SMART/DB) Settings to update platform access settings:
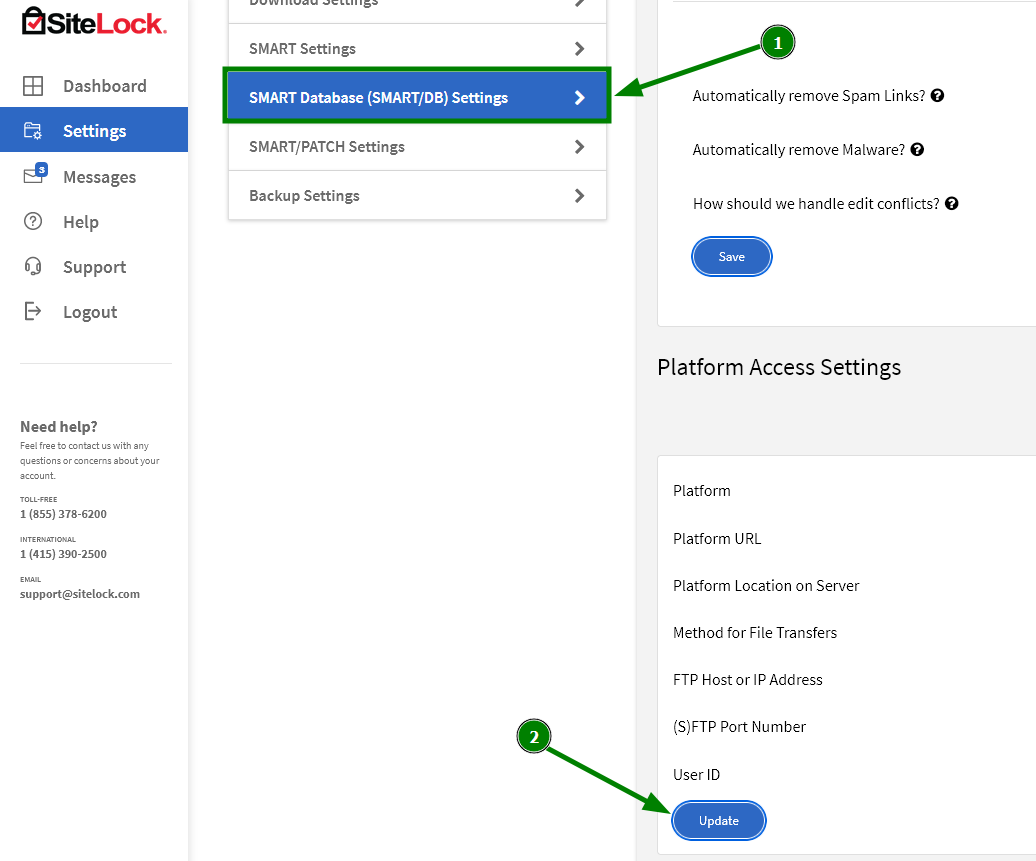
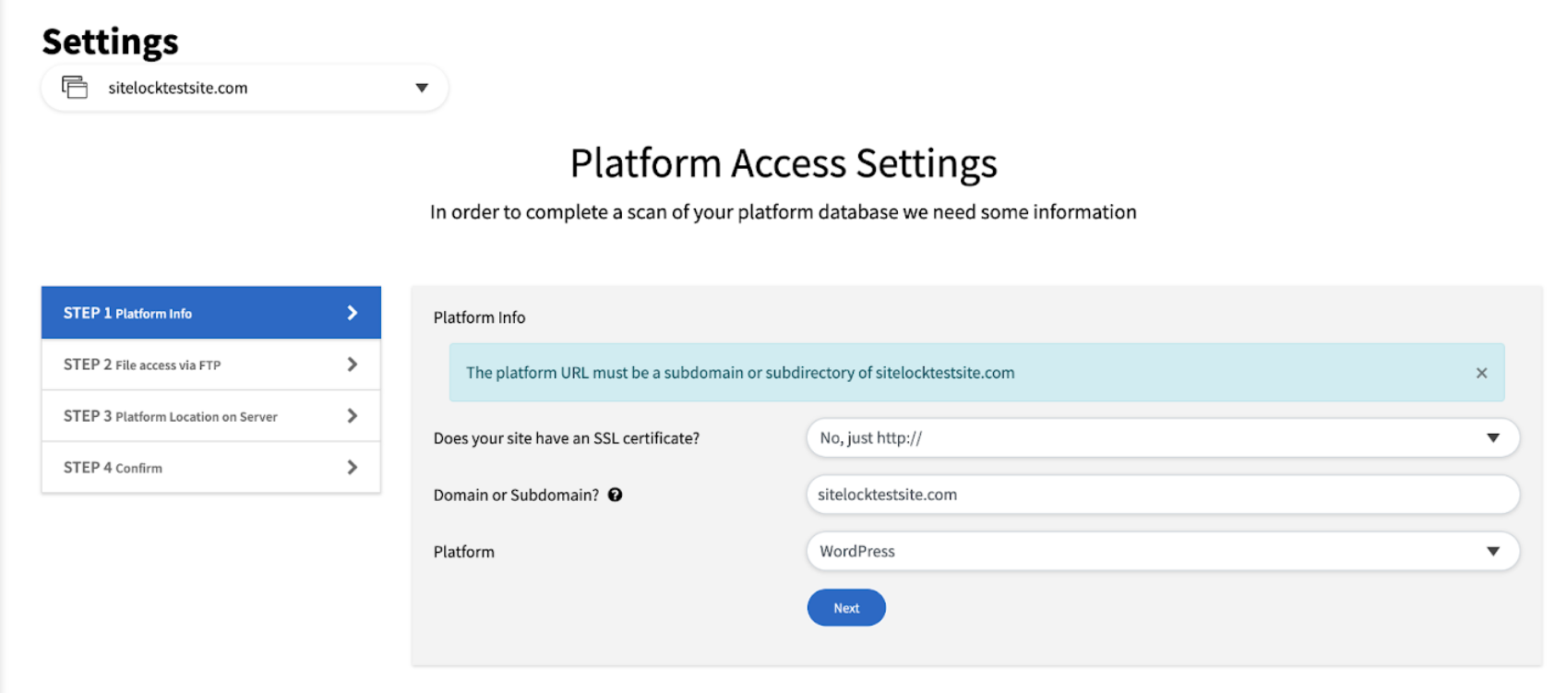
- Make sure that all fields on the page are correctly completed, then click Next.
- On Step 2, you will be asked to check the FTP details:
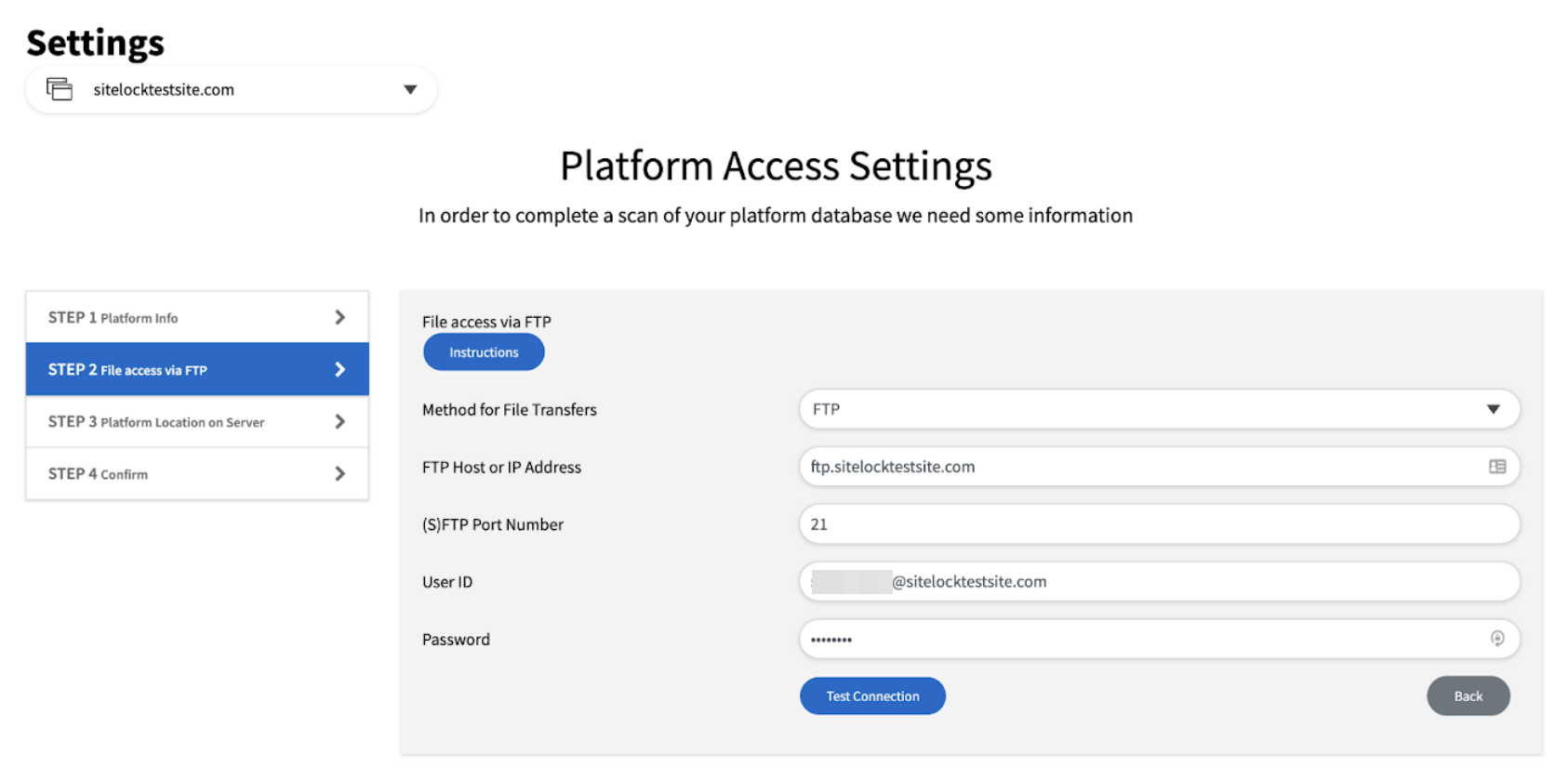
- Click
Test Connection
- .
- On Step 3, select the folder where the website is located, which should be ./public_html:
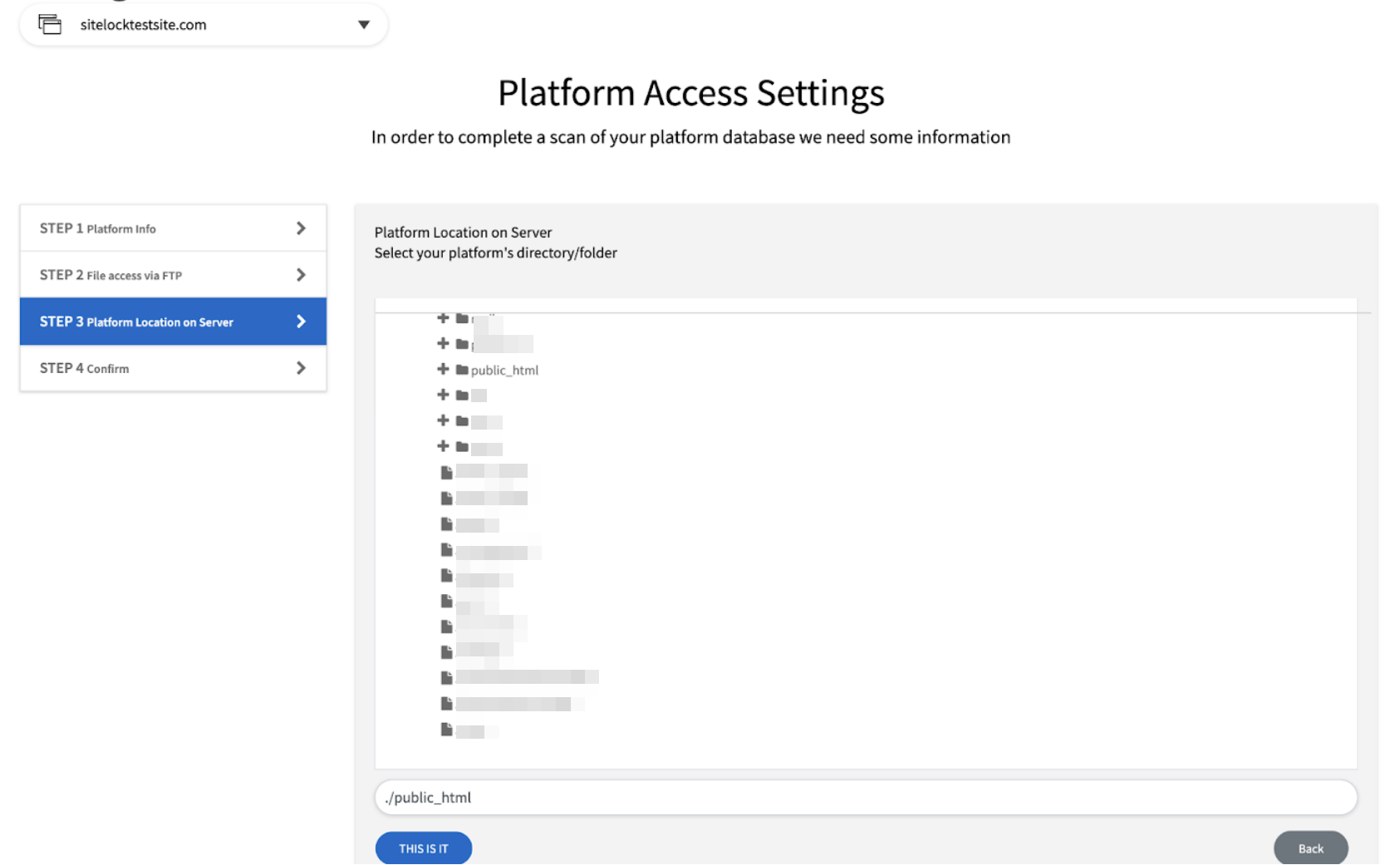
- Click This is it. The following pop-up window will appear:
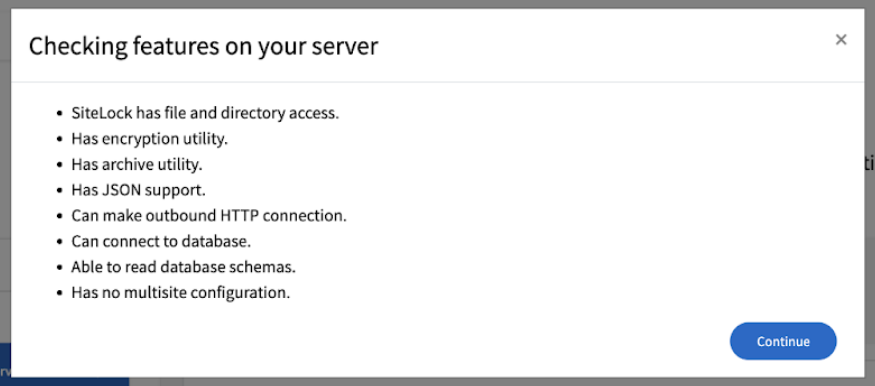
- Click Continue to proceed further. You will see the Feature Status confirmation window:
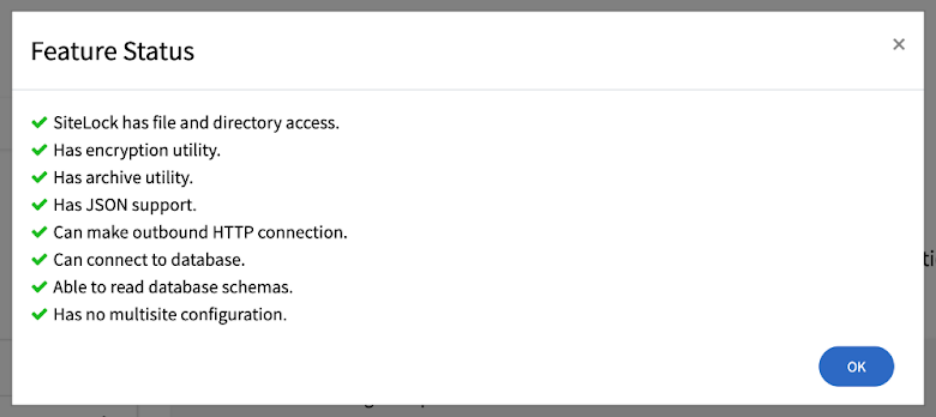
You’ve finished!