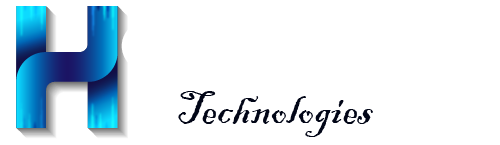How to add addon domain via cpanel
Print- 0
Procedure
- Log into cPanel on the account to add the domain on.
- Click "Domains" under the "Domains" section.
- Click the "Create A New Domain" button.
- Enter the domain name to add in the "Domain" text box.
- Deselect the "Share document root (/home/username/public_html) with “domain.tld”." option.
- Enter the directory where you want the files for this domain to exist.
- Click the "Submit" button.
Create a New Domain

To create a domain, perform the following steps:
- Click Create a New Domain. A new interface will appear.
- Enter a fully qualified domain name in the Domain text box.
- To create a new domain, enter the new domain name. For example,
example.com. - To create a subdomain, enter a new name followed by a period (
.) and then the website’s domain. For example, entersubdomain.example.comto create a subdomain ofexample.com.
- To create a new domain, enter the new domain name. For example,
- Optionally, you can specify the directory where you want the files for the domain to exist (the domain’s document root). To create this directory, deselect the Share document root with “example.com” checkbox, where
example.comrepresents your main domain. You cannot create a document root outside of thepublic_html/directory. This will create an addon domain. You cannot use the following directories:

-
- To automatically redirect the new domain’s visitors from the insecure version of the website to the secure version, set the Force HTTPS Redirect toggle to On.
- Click Submit or click Submit and Create Another Domain.
When you create a domain or subdomain, the system will attempt to secure that domain with an existing certificate.
- If no certificate exists, the system will generate a self-signed certificate to secure the new domain.
- If your hosting provider enables AutoSSL for the account that owns the new domain, the system will add a request for an AutoSSL certificate to secure the new domain and install it when it becomes available.
Visitors cannot view your subdomain immediately. Changes to DNS records may require two days or more to reach all of the nameservers on the internet.
List Domains
Some settings only appear if your hosting provider’s settings enable them.
This interface lists your domains.
- Domain
- Click Domain to sort the list alphabetically by account name.
- Click an individual domain to visit the public-facing website.
Note:
The Main Domain label identifies the domain that your hosting provider listed to create this account.
- Document Root
- Click Document Root to sort the list alphabetically by relative directory paths.
- Click the home icon (
 ) or the file path to navigate to the File Manager interface (cPanel » Home » Files » File Manager) for that domain. A new interface will appear.
Note:
) or the file path to navigate to the File Manager interface (cPanel » Home » Files » File Manager) for that domain. A new interface will appear.
Note:This interface displays an unlinked file path if your hosting provider disables the File Manager interface (cPanel » Home » Files » File Manager). For more information, contact your hosting provider.
- Redirects To — If the listed domain redirects to a different domain, the destination will appear here. Click a domain to visit the public-facing website. A new tab will appear.
Note:
To manage redirects, navigate to the Redirects interface (cPanel » Home » Domains » Redirects).
- Force HTTPS Redirect
- To automatically redirect the new domain’s visitors from the insecure version of the website (HTTP) to the secure version (HTTPS), set the toggle to On.
- To disable redirection to the secure version of the website, set the toggle to Off.
Important:
- You can only enable redirection on main domains that also possess a valid SSL certificate. If you cannot enable redirection for your domains, contact your hosting provider.
- The toggle will not appear for aliases.
Note:Select the appropriate checkboxes and then click Force HTTPS Redirect On or Force HTTPS Redirect Off at the top of the table to perform this action on multiple accounts.
- Actions
- Manage — To manage additional settings, click Manage. A new interface will appear.
- Create Email — To create email addresses for the domain, click Create Email. The Email Accounts interface (cPanel » Home » Email » Email Accounts) will appear.
- Show Associated Subdomains — To show subdomains that the system automatically creates, perform the following steps:
- Click the gear icon (
 ).
). - Click Show Associated Domains.
Note:
This setting is only available if an addon domain exists.
- Click the gear icon (
Manage
These settings only appear if your hosting provider enables them.
Use the Manage the Domain interface to manage the domain’s document root directory, remove the domain, or perform other actions. From the Additional Resources menu, you can select the following actions to perform in a new browser tab:
- Create an Email Address — Add an email address to the website.
- Create a Site with Site Publisher — Quickly create a simple website, even if you have never created a website before.
- Modify the Zones — Create, edit, and delete Domain Name System (DNS) records.
- Modify the Redirects — Send all of the visitors of a domain or particular page to a different URL.
New document root
The domain’s document root directory defines the domain’s directory relative to the cPanel account’s home directory. For example, enter newdomain.com in the New Document Root text box for a cPanel account that uses the /home/username home directory. That domain’s files will reside in the /home/username/public_html/newdomain.com directory.
- This setting only appears if your hosting provider enables it.
- This action changes the directory where the server searches for your files. It does not rearrange your files in any way.
- You cannot modify the document root directory for domains that share that directory with the main domain.
To provide a new document root directory, perform the following steps:
- Enter a new path, relative to the user’s home directory.
- Click Update.
Remove the domain
To remove the domain from the cPanel account, perform the following steps:
- Click Remove Domain.
- To confirm that you wish to remove this domain, click Yes, remove this domain.
Note:
- We strongly recommend that you create a full account backup before you remove a domain. For more information about backups, read our Backup documentation.
- This action only removes the domain’s
vhostentries and DNS entries. The server retains the domain’s directory and contents. - You cannot delete the main domain.
Email accounts when you remove a domain
If you remove a domain that contains email accounts, those email accounts will not appear in the Email Accounts interface (cPanel » Home » Email » Email Accounts). However, the mail folders continue to exist on the server. If you add the domain again, the email accounts will reappear.